Vacances : comment programmer un message d'absence sur Outlook
Vous utilisez Outlook au bureau ? Programmer une réponse automatique est à la portée de tous. Découvrez notre tuto pour partir en vacances l’esprit léger !

Vous partez bientôt en vacances et vous savez déjà qu’on va vous contacter par mail durant votre absence. Pour éviter de laisser vos interlocuteurs sans réponse pendant plusieurs jours, pensez à configurer votre boite mail pour qu’un message automatique leur soit transmise.
Si le bouton “Réponses automatiques” s’affiche dans l’onglet “Fichier”
Cliquez sur Fichier en haut à gauche de votre boite de réception. Sélectionnez « Réponses automatiques (absence du bureau) ».
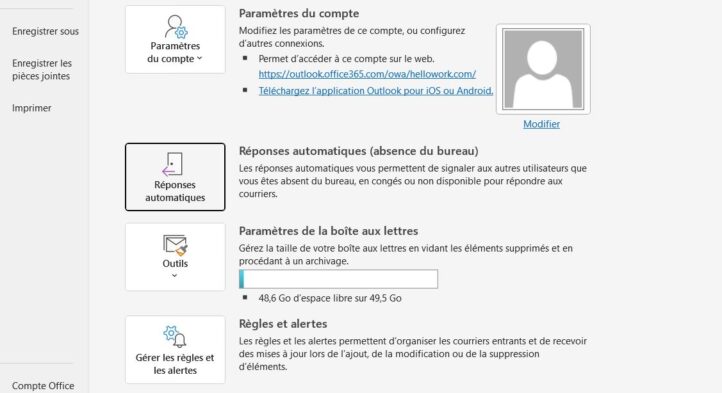
Bon à savoir : si vous utilisez Outlook 2007, sélectionnez Outils puis Gestionnaire d’absence.
Une nouvelle fenêtre s’ouvre : cochez l’onglet « Envoyer des réponses automatiques » en haut de la fenêtre. Vous pouvez écrire votre message directement en dessous et paramétrer les dates et les heures de vos congés.
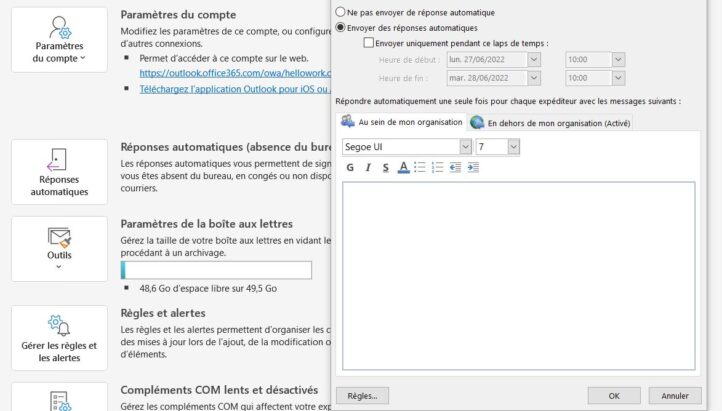
Vous pouvez envoyer des messages d’absence à vos collègues dans la sélection « Au sein de mon organisation » mais aussi aux personnes extérieures à votre entreprise en activant l’onglet « En dehors de mon organisation ».
Dans cet onglet, si vous choisissez la sélection « Toute personne étrangère à ma société », votre message sera envoyé en réponse à la totalité des mails que vous allez recevoir, y compris les courriels promotionnels, les mails d’information et même les messages indésirables. « Mes contacts uniquement » est donc l’option recommandée dans la plupart des cas.
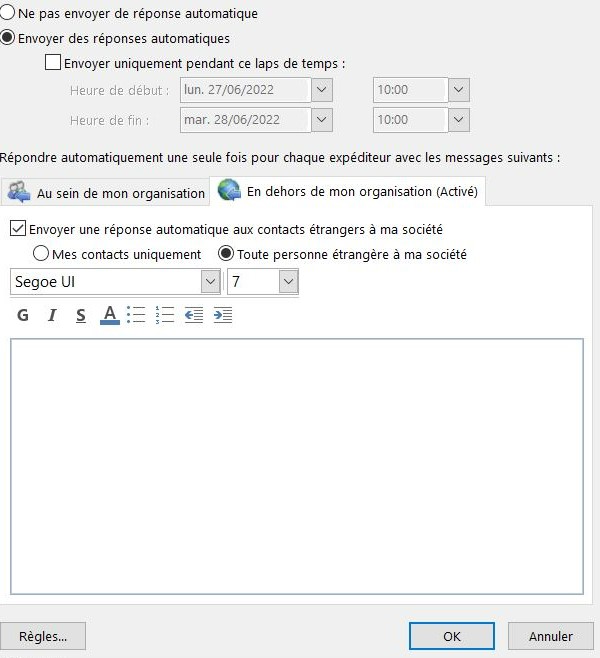
Pour la désactiver : une fois votre message d’absence configuré, un ruban jaune apparaît dans votre boîte mail. Vous pouvez désactiver votre réponse automatique à tout moment en cliquant sur « Désactiver ».
![]()
Si le bouton ”Réponses automatiques” ne s’affiche pas dans l’onglet ”Fichier”
Il est possible que vous ne trouviez pas le bouton « Réponses automatiques » après avoir cliqué sur « Fichier » car vous n’utilisez pas un compte de messagerie qui prend en charge la réponse automatique. Pas de panique, vous pouvez tout de même paramétrer une réponse automatique par un autre biais.
Vous devez tout d’abord créer un modèle de mail de réponse. Pour ce faire, rédigez votre texte puis, au lieu de l’envoyer, enregistrez-le (n’oubliez pas d’y inscrire l’objet) : « Fichier » -> « Enregistrer sous »
Nommez votre modèle de réponse et sélectionner Modèle Outlook comme type de fichier. Par défaut, le fichier va s’enregistrer dans c:usersusernameappdataroamingmicrosofttemplates

Vous devez maintenant créer une nouvelle règle.
« Fichier » -> « Gérer les règles et les alertes »

Dans la nouvelle fenêtre, cliquer sur « créer une nouvelle règle »

Cliquez sur « Appliquer la règle aux mails que je reçois », que vous trouverez juste en dessous « Démarrer à partir d’une règle vierge ». Cliquez sur « Suivant ».
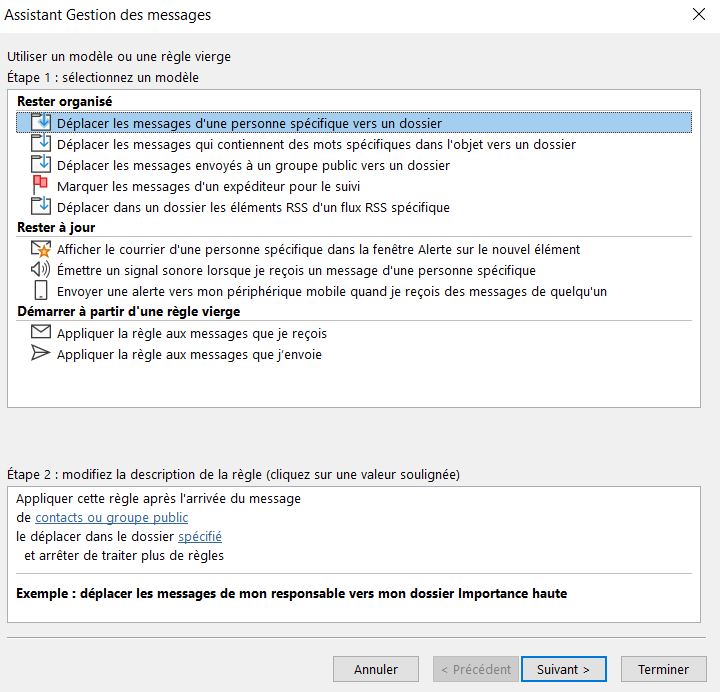
A l’étape 1, sélectionnez vos préférences. Si vous ne cochez aucune case, votre mail de réponse sera envoyé à la totalité des mails que vous recevrez. Si c’est l’option que vous choisissez, une boîte de dialogue va s’ouvrir pour confirmer votre choix : sélectionnez oui.
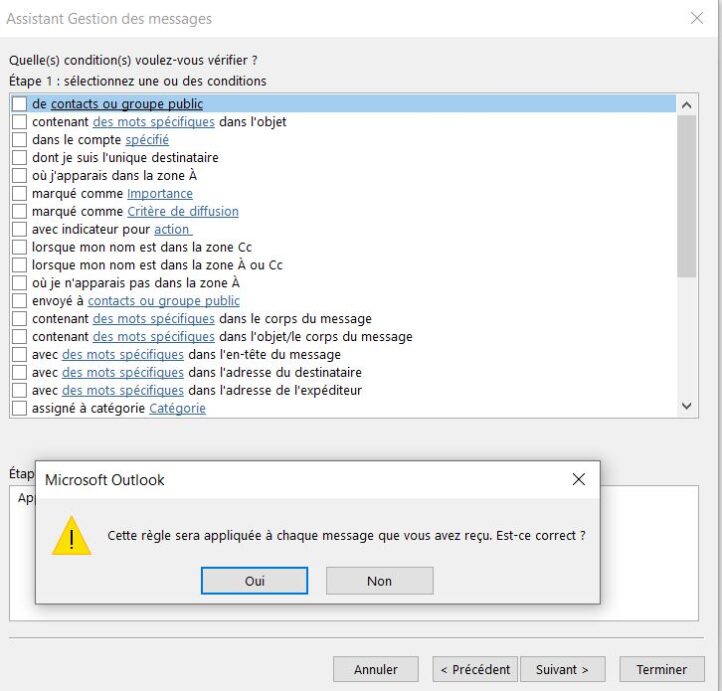
Sélectionnez ensuite la case « Répondre en utilisant un modèle spécifique »
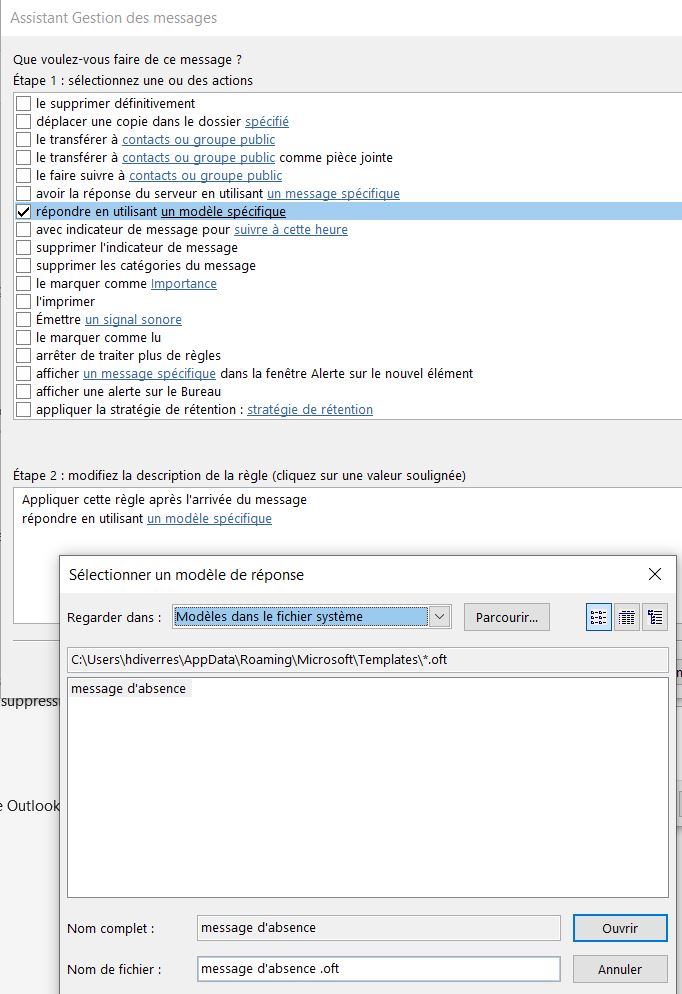
Faites « Ouvrir » -> « Suivant »
Donnez un nom à votre règle. Celle-ci sera activée par défaut. Vous pouvez créer autant de règle que vous le souhaitez pour différentes situations, y compris quand vous ne partez pas en vacances.
Bon à savoir : Outlook doit être en cours d’exécution pour que la règle s’applique.
Crédits photo : Suzanne Plumette/stock.adobe.com
- X
Sur la même thématique
Préparez-vous à
décrocher votre job !
155 000
CV lus en moyenne chaque jour, soyez le prochain à être vu !
soyez visible auprès des recruteurs
905 937
offres en ce moment, on vous envoie celles qui collent ?
soyez alerté rapidement
Toutes les offres d’emploi
- Paris
- Lyon
- Toulouse
- Marseille
- Nantes
- Bordeaux
- Strasbourg
- Lille
- Rennes
- Montpellier
- Nice
- Aix-en-Provence
- Dijon
- Grenoble
- Reims
- Annecy
- Angers
- Metz
- Tours
- Nanterre
- Accueil
- Média de l'emploi
- Être bien au travail
- Vacances : comment programmer un message d'absence sur Outlook
{{title}}
{{message}}
{{linkLabel}}




